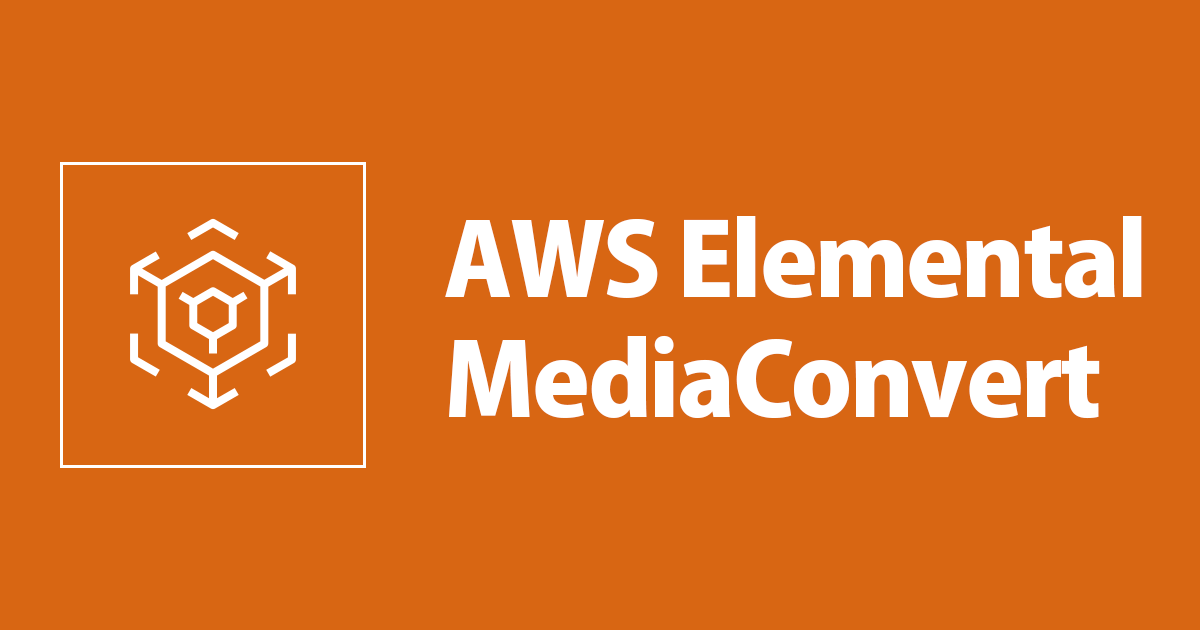
AWS Elemental MediaConvert에서 파일 변환 해보기
안녕하세요 클래스메소드 김재욱(Kim Jaewook) 입니다. 이번에는 AWS 서비스 중 Elemental MediaConvert라는 서비스를 사용해서 파일을 변환하는 과정을 블로그에 적어볼까 합니다. 먼저 본 블로그에서는 Elemental MediaConvert 서비스를 통해 어떤 식으로 파일을 변환하는지 기초적인 부분만을 다루고 있습니다.
AWS Elemental MediaConvert란?
AWS Elemental MediaConvert는 어떠한 규모의 콘텐츠 라이브러리를 보유한 비디오 제공업체라도 브로드캐스트 및 멀티스크린 전송을 위해 온디맨드 콘텐츠를 쉽고 안정적으로 트랜스코딩할 수 있는 파일 기반 비디오 처리 서비스입니다.
즉, 파일 기반 콘텐츠를 여러 장치에 송출할 할 수 있도록 파일을 변환해주는 프로그램이라고 보면 됩니다. 여기서 말하는 트랜스코드, 트랜스코딩(transcoding)은 하나의 인코딩을 다른 인코딩으로 직접 디지털-디지털로 변환하는 과정을 말합니다. 즉, 재생하는 장치(스마트폰, PC)가 영상의 코덱을 지원하지 못할 때 실시간으로 인코딩을 하여 재생이 가능하도록 해주는 것을 말합니다.
IAM Role 생성
먼저 MediaConvert를 사용하기 전에 IAM Role을 만들 필요가 있습니다.

AWS 공식문서에서 MediaConvert의 작동방식을 보면 MediaConvert에서 S3로 액세스해서, 파일을 저장하는 것을 볼 수 있습니다. S3에 액세스 할 수 있는 권한이 없다면 파일을 저장하는 것이 불가능하므로 S3에 액세스할 수 있는 IAM Role을 만들어줘야 합니다.

IAM 역할에서 역할 만들기 버튼을 클릭합니다.

MediaConvert를 선택하고 다음 버튼을 클릭합니다.

그럼 AmazonS3FullAccess라는 정책이 포함되어 있는 IAM Role이 구성됩니다. 확인을 하고 다음 버튼을 클릭합니다.

역할 이름을 적어주고, 역할 만들기 버튼을 누릅니다.
S3 버킷 생성
이제 동영상을 업로드할 S3와 변환된 동영상을 저장할 S3 버킷을 만들어보도록 하겠습니다.

S3 서비스로 들어가서 버킷 만들기 버튼을 클릭합니다.

버킷 이름 이외에는 전부 디폴트값으로 버킷을 생성합니다.

이어서, MediaConvert에서 변환된 파일을 저장할 S3 버킷을 생성합니다. 버킷 생성이 완료되면 위 이미지와 동일하게 2개의 버킷이 생성되어 있어야 합니다.

마지막으로 변환 시킬 동영상을 S3 버킷에 업로드합니다.
MediaConvert에서 파일 변환

MediaConvert 서비스에 들어가서 작업 생성 버튼을 클릭합니다.

찾아보기 버튼을 클릭해서, S3에 업로드한 동영상을 선택합니다. 그러면 자동으로 입력 파일 URL이 입력됩니다.

왼쪽 출력 그룹에서 추가 버튼을 클릭합니다. 그리고 파일 그룹을 선택합니다.

사용자 지정 그룹 이름은 임의로 적어줍니다. 대상은 변환된 동영상 파일을 저장할 S3를 선택합니다.

왼쪽에 있는 H.264를 클릭해서 인코딩 설정을 진행합니다. 간단하게 해상도와 비트레이트를 설정했습니다.

마지막으로 AWS 통합 버튼을 눌러서 IAM Role을 선택합니다. IAM Role은 처음에 생성해둔 Role을 선택하면 됩니다. 설정이 전부 끝났으면 생성 버튼을 누릅니다.
파일 변환 확인

생성 버튼을 누르면 MediaConvert 작업 상태가 SUBMITTED가 됩니다. 몇초 기다린 후 새로고침 버튼을 눌러보면

COMPLETE로 바뀌는 것을 볼 수 있습니다.
이제 S3로 들어가서 지정한 S3 버킷에 동영상이 저장됐는지 확인해봅시다.

S3 버킷에 들어가 보면 변환한 동영상이 정상적으로 저장된 것을 볼 수 있습니다.
마지막으로
이번에 AWS Elemental MediaConvert 서비스를 처음 사용해 봤기 때문에 간단하게 블로그에 정리해보고자 하는 마음에 Elemental MediaConvert가 무엇인지 개념을 정리하고, 어떻게 파일을 변환하는지에 대한 기초적인 부분을 다뤄보았습니다. 앞으로 다양한 서비스를 사용해보면서 블로그에 적어볼까 합니다.




